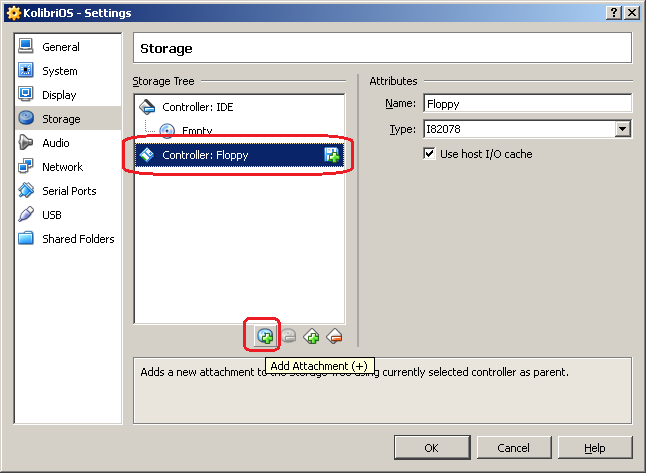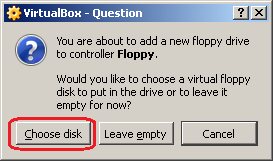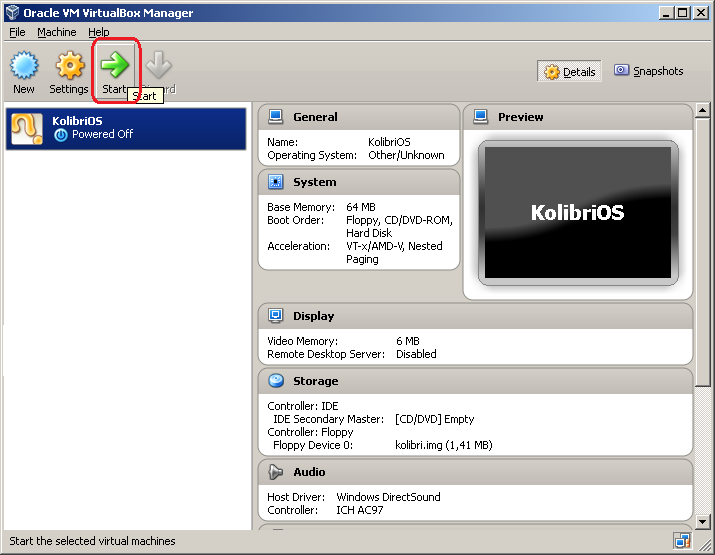Difference between revisions of "Setting up VirtualBox"
| Line 9: | Line 9: | ||
Choose the amount of RAM you want to use, 64 Mb is enough.<br> | Choose the amount of RAM you want to use, 64 Mb is enough.<br> | ||
| − | Unless if you want to run DOSbox or other heavy applications, 256 Mb may be a better setting then. | + | Unless if you want to run DOSbox or other heavy applications, 256 Mb may be a better setting then.<br> |
[[Image:vbox-floppy-3.png]] | [[Image:vbox-floppy-3.png]] | ||
| Line 28: | Line 28: | ||
[[Image:vbox-floppy-7.png]] | [[Image:vbox-floppy-7.png]] | ||
| − | Once the floppy controller is added, attach the kolibri.img virtual floppy as follows. | + | Once the floppy controller is added, attach the kolibri.img virtual floppy as follows.<br> |
[[Image:vbox-floppy-8.png]] | [[Image:vbox-floppy-8.png]] | ||
Revision as of 16:28, 7 February 2013
First, download the KolibriOS distribution of your like, floppy (kolibri.img) or CD (kolibri.iso).
Unzip kolibri.img or kolibri.iso to a folder and remember the path.
Then, after installing VirtualBox, click the 'new' button.
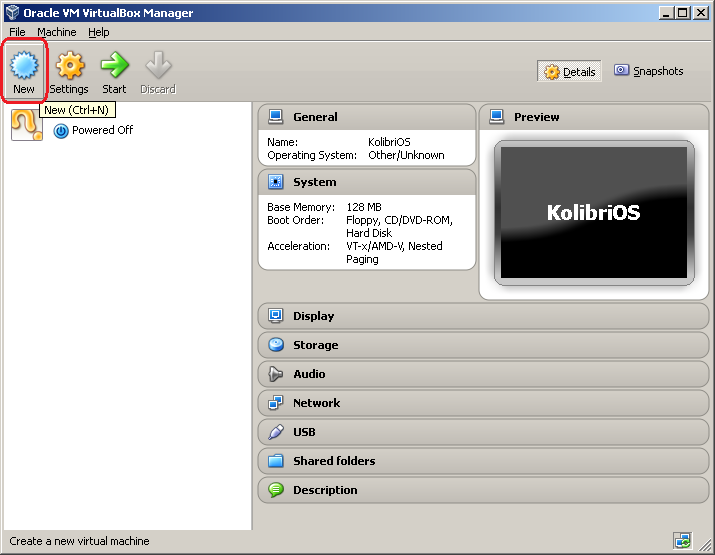
Type the name for your virtual machine and select the OS type.
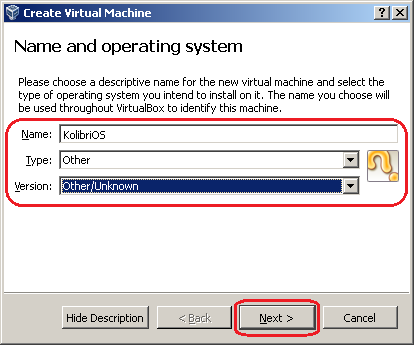
Choose the amount of RAM you want to use, 64 Mb is enough.
Unless if you want to run DOSbox or other heavy applications, 256 Mb may be a better setting then.
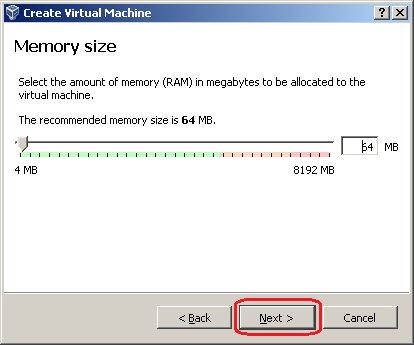
We dont need a harddrive.
If you'd like to use a harddrive, you will need another virtual OS to format it, as KolibriOS currently does not have a format program.
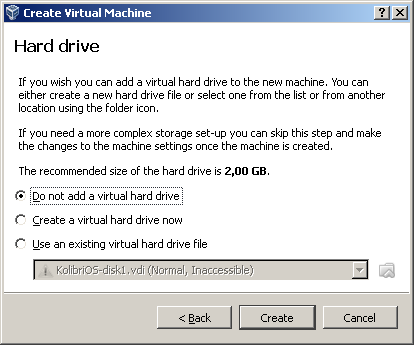
If you chose not to use a harddrive, you'll get this warning, just continue.
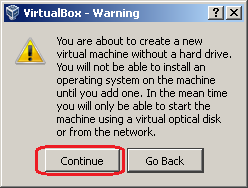
Ok, the virtual machine is created, but we still need to attach the CD/floppy.
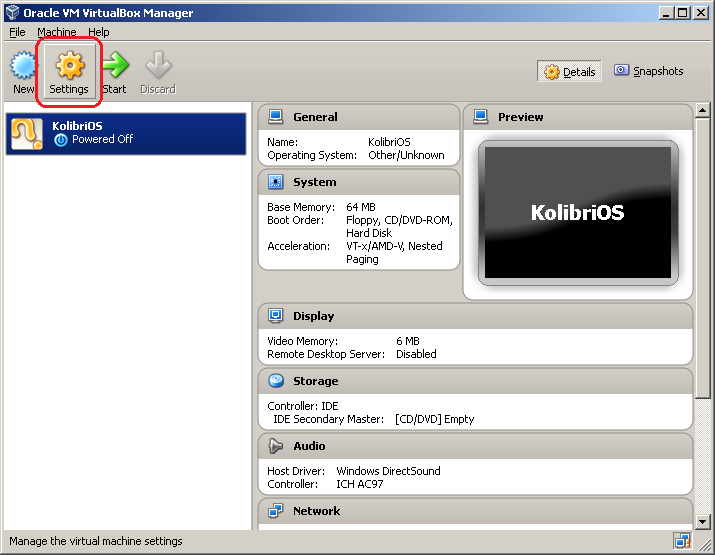
If you chose to use the CD image, simply select the CD/DVD drive and add the iso as shown in the picture.
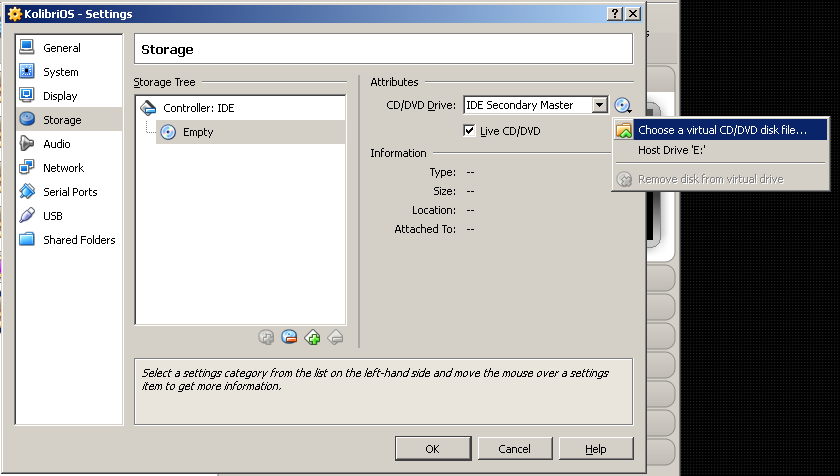
If you however would rather like to use the Floppy image, we'll need to add a floppy controller first.
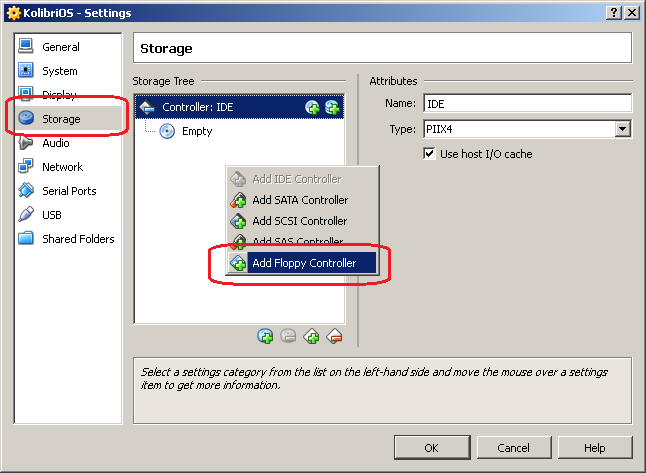
Once the floppy controller is added, attach the kolibri.img virtual floppy as follows.