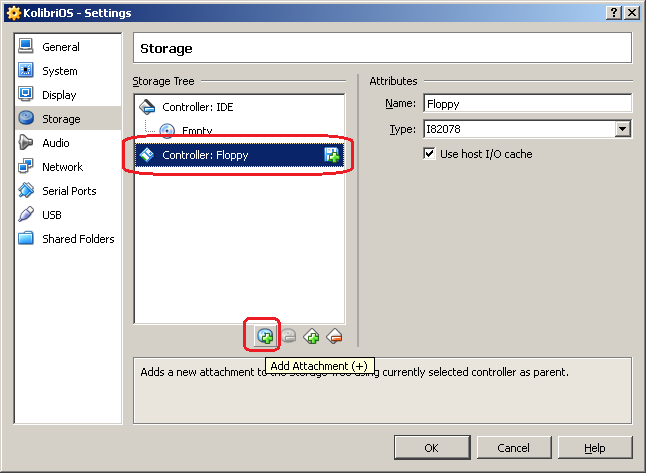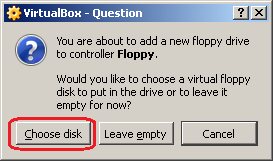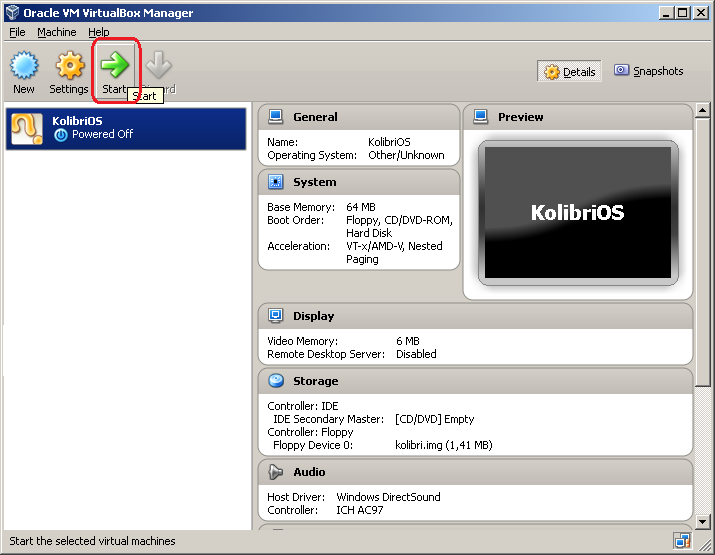Setting up virtualbox/ru
Во-первых, скачайте дистрибутив KolibriOS какой Вам нужен, Вы можете выбирать между дискетой или компакт-диском.
Загрузки на сайте упакованы в 7-Zip, Вам нужен 7-Zip или другой распаковщик для извлечения файлов.
Распакуйте файл kolibri.img (для флоппи дистрибутива) или kolibri.iso (для CD дистрибутива) в каталог на Вашем жестком диске.
Запомните, где Вы его положили.
Затем, после установки VirtualBox, нажмите на кнопку New.
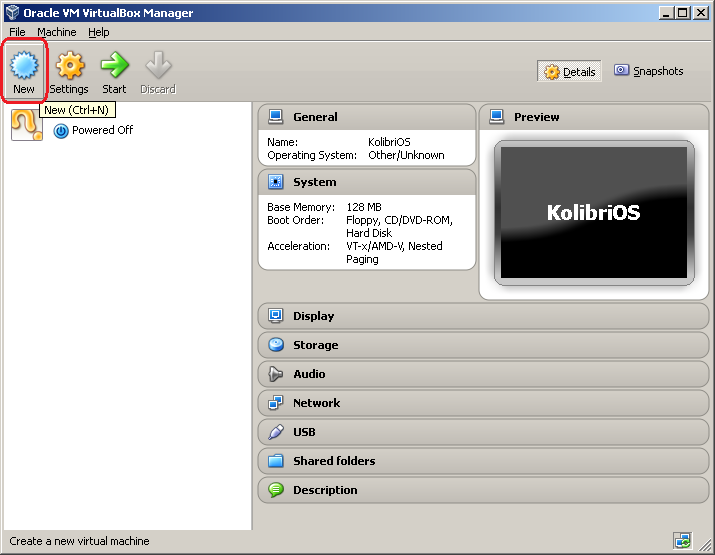
Введите имя для Вашей виртуальной машины и выберите тип операционной системы.
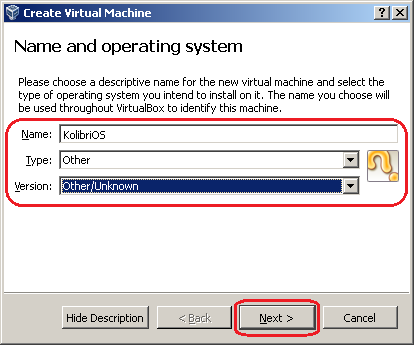
Выберите объем оперативной памяти, который Вы хотите использовать, 64 Мб вполне достаточно.
Если, если Вы хотите запустить DOSbox или другие тяжелые приложения, то лучше взять 256 Мб.
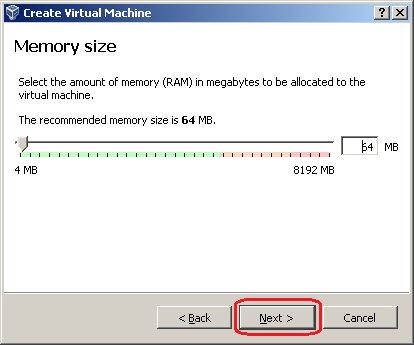
Мы не нуждаемся в жестком диске.
Если Вы хотели бы использовать жесткий диск, то понадобится другая виртуальная ОС для его форматирования. В настоящее время KolibriOS не имеет программы для форматирования жестких дисков.
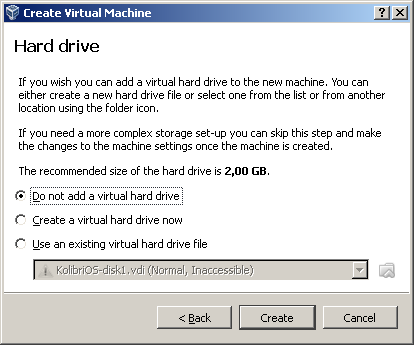
Если Вы решили не использовать жесткий диск, Вы получите это предупреждение, просто продолжайте.
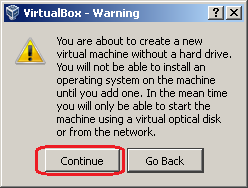
Виртуальная машина будет создана, но еще необходимо добавить CD / дискету.
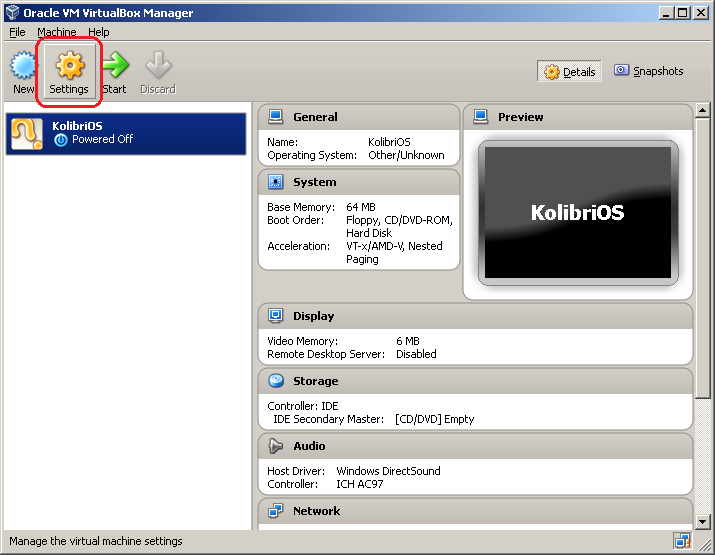
Если Вы решили использовать образ компакт-диска, просто выберите CD / DVD диск и добавить ISO, как показано на рисунке.
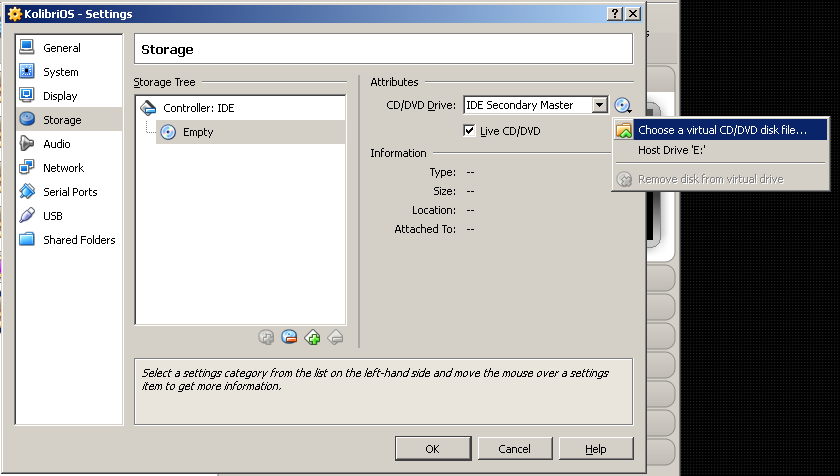
Если Вы тем не менее предпочли бы использовать образ дискеты, то нужно сперва добавить контроллер гибких дисков.
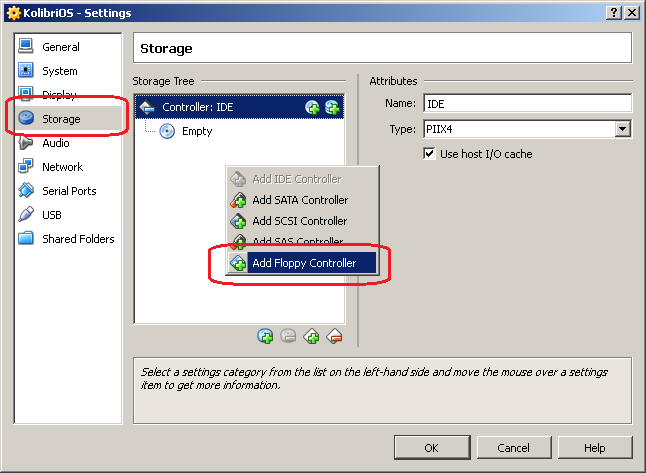
После того как контроллер гибких дисков добавлен, присоедините kolibri.img к виртуальному дисководу следующим образом.