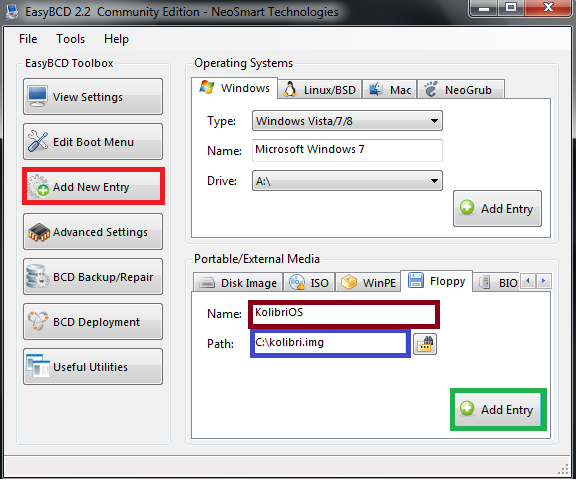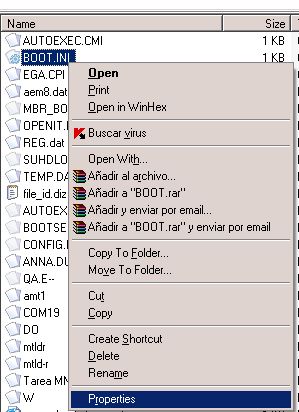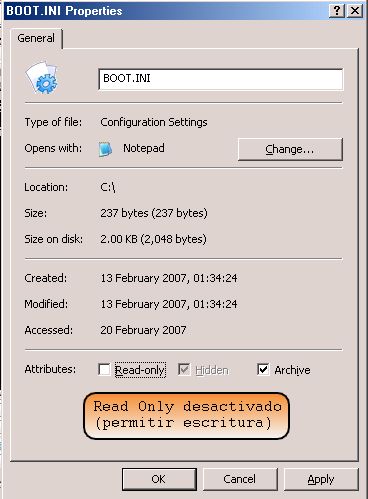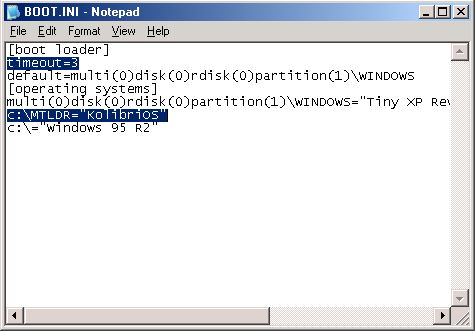Dual Boot Kolibrios with Windows NT/2K/XP/7: Difference between revisions
No edit summary |
|||
| (2 intermediate revisions by 2 users not shown) | |||
| Line 1: | Line 1: | ||
'''These boot methods will not work on a partition formatted in FAT12 or FAT16!''' | '''These boot methods will not work on a partition formatted in FAT12 or FAT16!''' | ||
'''Only FAT32 and NTFS are supported!''' | '''Only FAT32 and NTFS are supported!''' | ||
| Line 30: | Line 26: | ||
== Windows NT/2k/XP == | == Windows NT/2k/XP == | ||
There are two different bootloaders available.<br /> | |||
Using MTLDR you boot kolibri.img and the kernel.mnt that's inside the image. <br /> | |||
If you rather have kernel.mnt as a separate file on the disk. (For development purposes for example), you can use the second bootloader. <br /> | |||
=== Using MTLDR === | |||
You'll need the following files: | |||
MTLDR: http://ftp.kolibrios.org/pub/bootloaders/mtldr (it is the kolibri loader just like ntdlr for winxp) | |||
kolibri.img: KolibriOS universal image, get it from http://kolibrios.org/en/download (it's inside the distribution package) | |||
1) Copy those files to your first partition (commonly C: ) <br /> | |||
2) Open the file "boot.ini" which is commonly located at root (c: ). However, you should change its properties to writeable as you can see in the following images:<br /> | |||
[[Image:mtldr_img00.jpg|mtldr_img00.jpg]] | [[Image:mtldr_img00.jpg|mtldr_img00.jpg]] | ||
[[Image:mtldr_img01.jpg|mtldr_img01.jpg]] | [[Image:mtldr_img01.jpg|mtldr_img01.jpg]] | ||
Maybe you're a newbie at WinXP, so you must know that you must set your folder options to show "hidden files", and exclusively "system files"<br /> | |||
3) Add the following lines to your "boot.ini" file: | |||
c:\mtldr="KolibriOS" | c:\mtldr="KolibriOS" | ||
[[Image:mtldr_img02.jpg|mtldr_img02.jpg]] | [[Image:mtldr_img02.jpg|mtldr_img02.jpg]] | ||
4) Notice that you can change the timeout setting. (3 seconds seems suitable in most cases.)<br /> | |||
5) Save changes to boot.ini and reboot the computer.<br /> | |||
=== | === Using boot.bin === | ||
You need | You'll need the following files: | ||
boot.bin & setboot.exe from this zip: [http://ftp.kolibrios.org/pub/bootloaders/HDD_Boot.7z HDD_Boot.zip]. | |||
kolibri.img: KolibriOS universal image, get it from http://kolibrios.org/en/download (it's inside the distribution package) | |||
1) Create a folder C:\kolibri, copy the KolibriOS files (kernel.mnt and kolibri.img) into that folder. <br /> | |||
2) Extract the zipfile into the same directory and run setboot.exe, follow the instructions.<br /> | |||
3) Open the file C:\boot.ini and add the parameter C:\kolibri\boot.bin="KolibriOS_HDD". <br /> | |||
4) Restart your computer and select "KolibriOS_HDD" in the boot menu.<br /> | |||
[[Category:Manuals]] | [[Category:Manuals]] | ||
Latest revision as of 11:53, 18 July 2014
These boot methods will not work on a partition formatted in FAT12 or FAT16! Only FAT32 and NTFS are supported!
Windows 7
The process on Windows 7 is different compared to Windows XP/2k/NT etc . Since there is no boot.ini available on Windows 7, you must create a boot entry using another tool, called EasyBCD.
Here are the steps :
1) Install EasyBCD from http://neosmart.net/EasyBCD/ . The non-commercial license is free for use.
2) Download one of the available images from http://kolibrios.org/en/download. (I used the Universal image Flash/HDD option).
3) Extract the "kolibri.img" file from the archive you downloaded in Step 2 to a convenient location (I used C:\kolibri.img).
4) Open EasyBCD.
5) Click "Add New Entry".
6) Under "Portable/External Media" section, select "Floppy".
7) Enter what you want as the name. I chose "KolibriOS".
8) In the path field, enter the path where you have kolibri.img ("C:\kolibri.img" in my case).
9) Click "Add Entry" in the same "Portable/External Media" section.
Done.
Reboot into KolibriOS and have fun.
Windows NT/2k/XP
There are two different bootloaders available.
Using MTLDR you boot kolibri.img and the kernel.mnt that's inside the image.
If you rather have kernel.mnt as a separate file on the disk. (For development purposes for example), you can use the second bootloader.
Using MTLDR
You'll need the following files:
MTLDR: http://ftp.kolibrios.org/pub/bootloaders/mtldr (it is the kolibri loader just like ntdlr for winxp) kolibri.img: KolibriOS universal image, get it from http://kolibrios.org/en/download (it's inside the distribution package)
1) Copy those files to your first partition (commonly C: )
2) Open the file "boot.ini" which is commonly located at root (c: ). However, you should change its properties to writeable as you can see in the following images:
Maybe you're a newbie at WinXP, so you must know that you must set your folder options to show "hidden files", and exclusively "system files"
3) Add the following lines to your "boot.ini" file:
c:\mtldr="KolibriOS"
4) Notice that you can change the timeout setting. (3 seconds seems suitable in most cases.)
5) Save changes to boot.ini and reboot the computer.
Using boot.bin
You'll need the following files:
boot.bin & setboot.exe from this zip: HDD_Boot.zip. kolibri.img: KolibriOS universal image, get it from http://kolibrios.org/en/download (it's inside the distribution package)
1) Create a folder C:\kolibri, copy the KolibriOS files (kernel.mnt and kolibri.img) into that folder.
2) Extract the zipfile into the same directory and run setboot.exe, follow the instructions.
3) Open the file C:\boot.ini and add the parameter C:\kolibri\boot.bin="KolibriOS_HDD".
4) Restart your computer and select "KolibriOS_HDD" in the boot menu.