Difference between revisions of "How to make changes and test application in KolibriOS"
| (12 intermediate revisions by one other user not shown) | |||
| Line 1: | Line 1: | ||
Environment: Windows machine + VMWare Workstation -> Ubuntu | Environment: Windows machine + VMWare Workstation -> Ubuntu | ||
| − | Following this guidlines: | + | Following this guidlines: http://wiki.kolibrios.org/wiki/Compiling_application_in_Linux |
| − | 1) Create CPUID application | + | 1) '''Create CPUID application''' |
CD to KolibriOS/Program/System/CPUID/trunk/ | CD to KolibriOS/Program/System/CPUID/trunk/ | ||
| Line 12: | Line 12: | ||
‘ls’ to check CPUID is created. Now we need to copy this to the disc. | ‘ls’ to check CPUID is created. Now we need to copy this to the disc. | ||
| − | |||
| − | |||
| − | + | 2) '''Copy CPUID to disk:''' | |
| − | sudo mkdir /media/floppy1/my | + | sudo mkdir /media/floppy1/ |
| − | sudo cp ~/kolibrios/programs/system/CPUID/trunk/CPUID /media/floppy1/my | + | sudo mount -o loop ~/kolibrios/kolibri.img /media/floppy1/ |
| − | sudo umount /media/floppy1/ | + | sudo mkdir /media/floppy1/my |
| − | This should copy the CPUID to disk, to check you can check ‘my’ folder before unmounting the disk. | + | sudo cp ~/kolibrios/programs/system/CPUID/trunk/CPUID /media/floppy1/my |
| + | sudo umount /media/floppy1/ | ||
| + | |||
| + | This should copy the CPUID to disk, to check you can check ‘my’ folder before unmounting the disk. | ||
| − | |||
| − | |||
| − | |||
| − | + | 3) '''Running a program in VirtualBox''' | |
| − | |||
| − | |||
| − | |||
| − | + | ''Installing Oracle VM VirtualBox:'' | |
| − | + | sudo apt-get install virtualbox | |
| − | + | ''Creating virtual machine:'' | |
| + | vboxmanage createvm --name "kolibrios" --register | ||
| + | vboxmanage storagectl "kolibrios" --name "Floppy" --add floppy | ||
| + | vboxmanage storageattach "kolibrios" --storagectl "Floppy" --port 0 --device 0 --type fdd --medium ~/kolibrios/kolibri.img | ||
| + | ''Running KolibriOS:'' | ||
| + | vboxmanage startvm "kolibrios" & | ||
| + | |||
| + | |||
| + | 4) '''Open your modified CPUID application in KolibriOS | ||
| + | ''' | ||
Once inside kolibri, open KFAR. | Once inside kolibri, open KFAR. | ||
In the right hand side, open up your disc image. Should look like this. | In the right hand side, open up your disc image. Should look like this. | ||
| + | [[File:Example.png]] | ||
Run CPUID application. (Just double click this ). Should see your updated CPUID application. | Run CPUID application. (Just double click this ). Should see your updated CPUID application. | ||
| + | |||
| + | [[Category:Development]] | ||
| + | [[Category:Manuals]] | ||
Latest revision as of 17:28, 6 July 2016
Environment: Windows machine + VMWare Workstation -> Ubuntu
Following this guidlines: http://wiki.kolibrios.org/wiki/Compiling_application_in_Linux
1) Create CPUID application
CD to KolibriOS/Program/System/CPUID/trunk/
Run this command:
fasm CPUID.ASM CPUID
‘ls’ to check CPUID is created. Now we need to copy this to the disc.
2) Copy CPUID to disk:
sudo mkdir /media/floppy1/ sudo mount -o loop ~/kolibrios/kolibri.img /media/floppy1/ sudo mkdir /media/floppy1/my sudo cp ~/kolibrios/programs/system/CPUID/trunk/CPUID /media/floppy1/my sudo umount /media/floppy1/
This should copy the CPUID to disk, to check you can check ‘my’ folder before unmounting the disk.
3) Running a program in VirtualBox
Installing Oracle VM VirtualBox:
sudo apt-get install virtualbox
Creating virtual machine:
vboxmanage createvm --name "kolibrios" --register vboxmanage storagectl "kolibrios" --name "Floppy" --add floppy vboxmanage storageattach "kolibrios" --storagectl "Floppy" --port 0 --device 0 --type fdd --medium ~/kolibrios/kolibri.img
Running KolibriOS:
vboxmanage startvm "kolibrios" &
4) Open your modified CPUID application in KolibriOS
Once inside kolibri, open KFAR.
In the right hand side, open up your disc image. Should look like this.
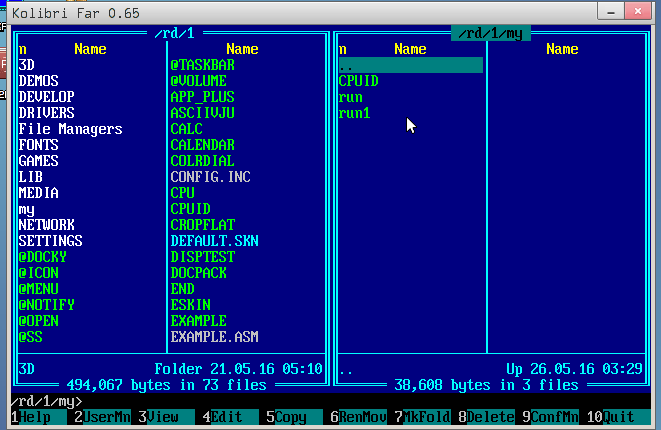
Run CPUID application. (Just double click this ). Should see your updated CPUID application.